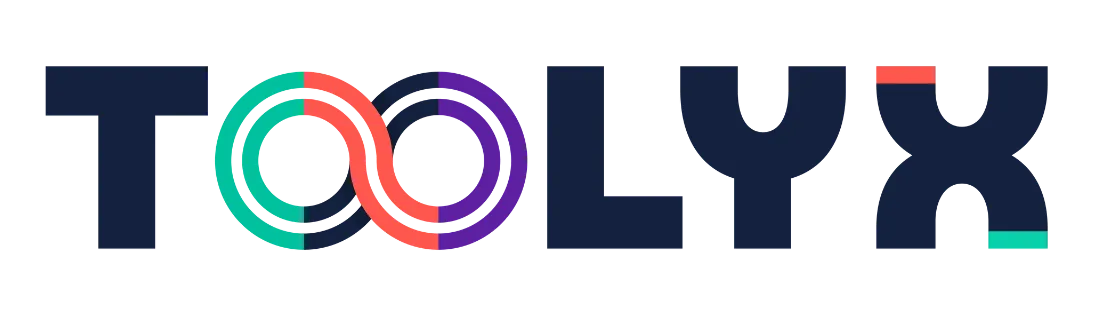Software de marketing y ventas todo en uno
Optimice y aumente sus ventas ahora
Una solución integral que reúne todas las herramientas esenciales que tu negocio necesita para crecer en el mundo digital.








Integración total: Datos, Equipos y Clientes.
Un software revolucionario, potente y fácil de usar, impulsado por inteligencia artificial. Integra tus datos, equipos y clientes en una única plataforma que evoluciona y se adapta al crecimiento de tu empresa.
Automatice, organice y simplifique su negocio.
Descubra la eficiencia máxima con nuestro software, diseñado para automatizar procesos, organizar recursos y simplificar operaciones, liberando tiempo para que se enfoque en el crecimiento de su empresa.
Estamos en el negocio de hacer crecer su negocio
No volverá a pagar más adicional porque tenemos todo ilimitado
Asesores ilimitados.
Contactos ilimitados.
Leads ilimitados.
Pipelines ilimitados.
Sitios web ilimitados.
Funnels ilimitados.
1 suscripción para reemplazar
más de 20 herramientas
No gastes cientos de dólares en todas estas herramientas por separado.

Ya no necesitas otras herramientas para conectar tus canales de comunicación.
Ahorro aproximado al MES 15 USD
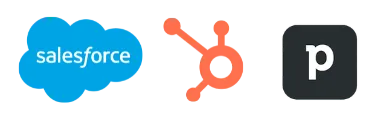
Ya no necesitarás otro CRM porque lo tenemos integrado.
Ahorro aproximado al MES 99 USD
Teniendo en cuenta que los demás cobran es por usuario, eso quiere decir que el ahorro puede ser mayor.
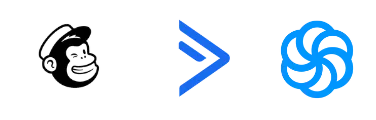
Ya no necesitas otro gestor de email marketing porque lo tenemos integrado.
Ahorro aproximado al MES 60 USD
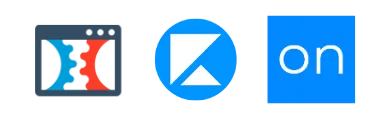
Ya no necesitas otro gestor de embudos porque lo tenemos integrado.
Ahorro aproximado al MES 297 USD
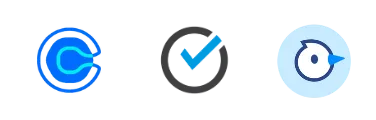
Ya no necesitas otro gestor de calendarios porque lo tenemos integrado.
Ahorro aproximado al MES 29 USD
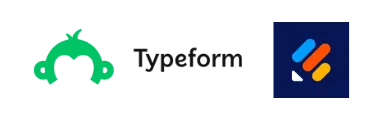
Ya no necesitas otro gestor de formularios porque lo tenemos integrado.
Ahorro aproximado al MES 49 USD
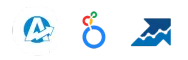
Ya no necesitas otro gestor de analytics porque lo tenemos integrado.
Ahorro aproximado al MES 97 USD
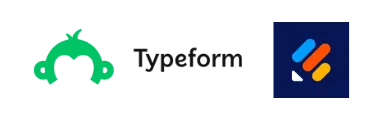
Ya no necesitas otro gestor de encuestas porque lo tenemos integrado.
Ahorro aproximado al MES 49 USD
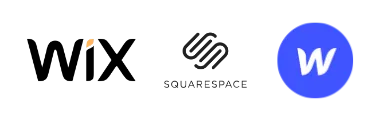
Ya no necesitas otro gestor de páginas web porque lo tenemos integrado.
Ahorro aproximado al MES 29 USD
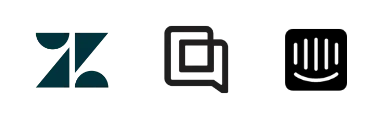
Ya no necesitas otro gestor de live chat porque lo tenemos integrado.
Ahorro aproximado al MES 27 USD
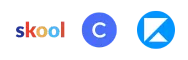
Ya no necesitas otro gestor de comunidades porque lo tenemos integrado.
Ahorro aproximado al MES 99 USD
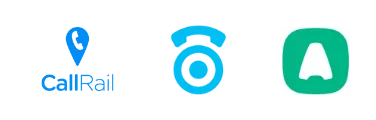
Ya no necesitas otro gestor de llamadas porque lo tenemos integrado.
Ahorro aproximado al MES 49 USD
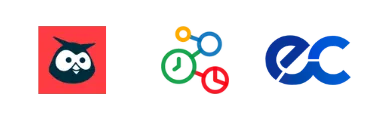
Ya no necesitas otro gestor de redes sociales porque lo tenemos integrado.
Ahorro aproximado al MES 19 USD
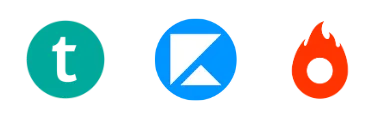
Ya no necesitas otro gestor de cursos online porque lo tenemos integrado.
Ahorro aproximado al MES 149 USD

Ya no necesitas otro gestor de integraciones porque lo tenemos integrado.
Ahorro aproximado al MES 79 USD
Integración nativa con estas herramientas
No tienes que pagar extra por estas integraciones

Lead generation
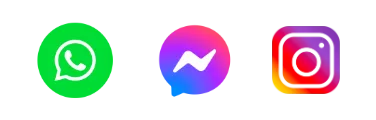
Conversaciones

Shopify
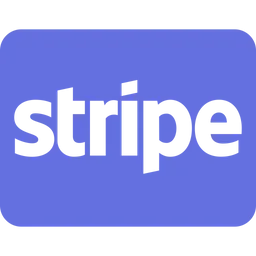
Pasarela de pagos
Agendar una demo
Descubra el poder de nuestra plataforma con una demostración personalizada. Reserve su sesión hoy y vea cómo podemos transformar su negocio.
Productos
Tooly para negocios de servicios
Toolyx para negocios de productos
Tooly para pequeñas empresas
Toolyx para grandes empresas
Características
Mensajería unificada
Automatización
CRM y pipelines
Gestión de equipos
Gestión de marketing
Gestión de ventas
Informes y análisis
Formularios y encuestas
Agendamiento de citas
Email marketing
Gestión de redes sociales
Creación web y funnels
Web hosting gratuito
Dashboards de KPI
Certificado SSL gratis
Recursos
Capacitación
Soporte
Cursos
Eventos
Casos de éxito
Integraciones
Tik Tok
Shopify
Woocommerce
Empresa
Sobre nosotros
Trabaja con nosotros
Contacto
Noticias
Blog
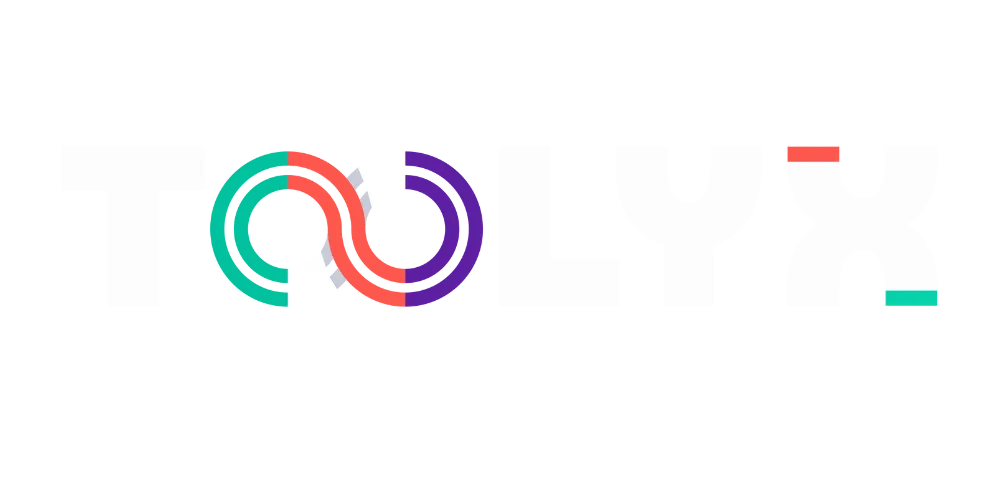
Copyright © 2025 TOOLYX